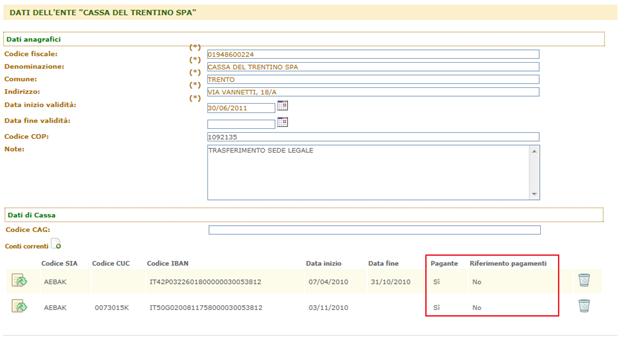Inserire l’anagrafica di un ente
Per registrare un nuovo Ente selezionare il link Registrazione nuova anagrafica ente presente nel menu Configurazione, Enti.
Inserire i dati richiesti: Codice fiscale, Denominazione, Comune, Indirizzo, Data inizio e fine validità (gg/mm/aaaa), Codice COP, eventuali Note (Figura 5).
I campi contrassegnati da asterisco (*) sono obbligatori.
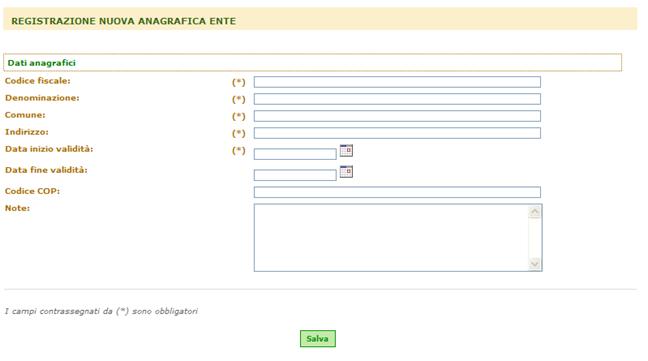
Figura 5
Per inserire le
Date di inizio e fine validità è possibile utilizzare il calendario premendo il pulsante  accanto alle rispettive caselle.
Per scorrere i mesi si possono utilizzare le frecce avanti
accanto alle rispettive caselle.
Per scorrere i mesi si possono utilizzare le frecce avanti  e indietro
e indietro  oppure aprire le liste del mese e
dell’anno
oppure aprire le liste del mese e
dell’anno  e selezionare
quelli desiderati (Figura 6).
e selezionare
quelli desiderati (Figura 6).
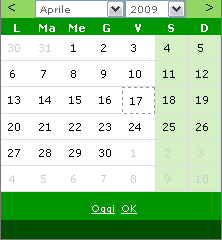
Figura 6
Per inserire il nome del Comune digitare le prime lettere nella casella di testo e attendere qualche secondo la comparsa della lista, quindi scegliere il nome del comune (esempio Figura 7).
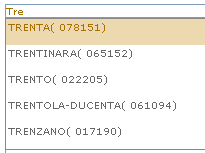
Figura 7
Infine confermare tutti i dati inseriti premendo il pulsante Salva presente in fondo alla pagina.
Dopo aver salvato i dati, il sistema permette l’inserimento dei Dati di cassa: il Codice CAG e il Conto corrente (Figura 8).
Il pulsante Cancella elimina definitivamente la scheda anagrafica dell’Ente inserito.
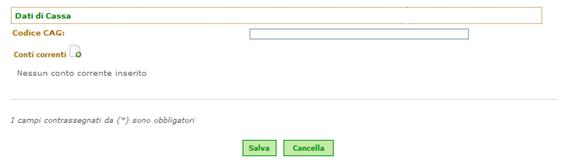
Figura 8
Inserire il codice CAG e scegliere
l’icona  per aggiungere uno
o più Conti Correnti.
per aggiungere uno
o più Conti Correnti.
L’applicativo presenterà la finestra di Inserimento di un Conto corrente (Figura 9).

Figura 9
Si compila la pagina con i codici, SIA, CUC e IBAN, assegnati dal sistema bancario. La data inizio è impostata sulla data del giorno ma può essere modificata dall’operatore.
Il campo Riferimento pagamenti indica che il conto corrente appartiene ad un ente beneficiario e non è un conto corrente utilizzato per pagare (vedi Figura 14).
Il campo Pagante indica che si tratta di un conto corrente utilizzato per pagare, ad esempio il conto corrente dell’ente Cassa del Trentino.
Se si desidera
cancellare un Conto Corrente inserito servirsi dell’icona presente al suo fianco.
presente al suo fianco.
Compilare i campi e premere Salva. Una volta tornati alla finestra di inserimento Ente (Figura 5) premere nuovamente Salva.
Il sistema notifica con un messaggio di avviso il corretto inserimento dell’Ente.