Inserire un atto di ammissione con fondo riserva
Per aggiungere un nuovo Atto di ammissione con fondo riserva, selezionare il link Registrazione nuovo atto di ammissione con fondo riserva presente nel menu Atti di ammissione.
Inserire i dati richiesti, Dati generali dell’atto: Struttura responsabile del dato, Categoria, Descrizione breve, Descrizione, Indicatore aggiornamento concesso, Codice WBS; Provvedimento: Proposta di provvedimento e Dati definitivi; Dati contabili dell’atto: Dati in conto capitale e Dati in annualità (Figura 71).
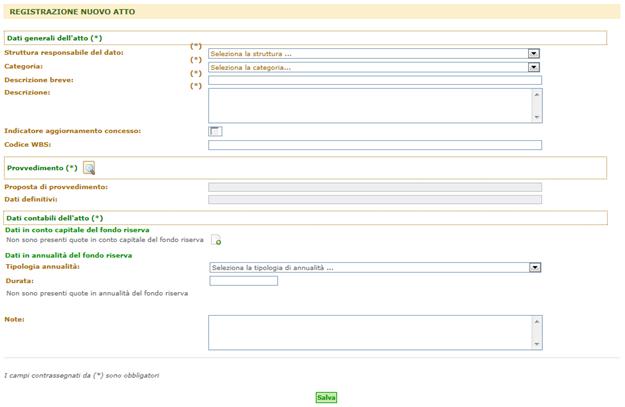
Figura 71
Selezionando una categoria, comparirà il pulsante con le
due frecce verdi  accanto
alla casella Descrizione breve, si genera in automatico la descrizione in
base alla categoria dell’atto scelta (ad esempio: scegliendo il tipo categoria
“Centri Storici” la descrizione breve verrà costruita con il suffisso “CS” +
l’anno corrente + un progressivo nell’ambito della stessa categoria; l’utente
può modificare il valore proposto, conviene comunque cercare di mantenere il
suffisso per comodità nell’elaborazione dei dati estratti).
accanto
alla casella Descrizione breve, si genera in automatico la descrizione in
base alla categoria dell’atto scelta (ad esempio: scegliendo il tipo categoria
“Centri Storici” la descrizione breve verrà costruita con il suffisso “CS” +
l’anno corrente + un progressivo nell’ambito della stessa categoria; l’utente
può modificare il valore proposto, conviene comunque cercare di mantenere il
suffisso per comodità nell’elaborazione dei dati estratti).
Indicatore di aggiornamento concesso:
All’apertura della pagina il campo non si presenta selezionato. Ciò significa che quando si inseriranno le concessioni, sui finanziamenti che sono stati ammessi con l’atto che si sta inserendo, non verrà determinato in automatico l’Anno e il Capitolo / Articolo (definito “quota dell’atto”) sul quale verrà imputata la concessione, ma è necessario indicare manualmente la quota dell’atto su cui viene imputata.
Per
scegliere il provvedimento premere il pulsante  accanto alla voce
Provvedimento. Il sistema presenta la
finestra di Ricerca provvedimenti (Figura 72).
accanto alla voce
Provvedimento. Il sistema presenta la
finestra di Ricerca provvedimenti (Figura 72).
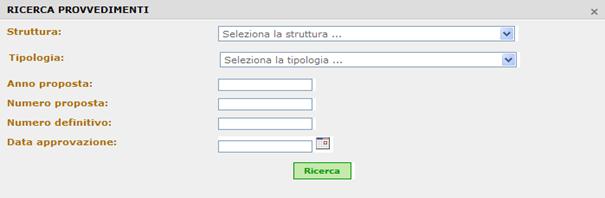
Figura 72
Inserire uno o più criteri di ricerca: Struttura, Tipologia (Determina – Delibera), Anno proposta, Numero proposta, Numero definitivo, Data approvazione e avviare la ricerca premendo il pulsante Ricerca.
Per inserire
la Data approvazione provvedimento
è possibile
utilizzare il calendario premendo il pulsante  accanto alle rispettive caselle. Per
scorrere i mesi si possono utilizzare le frecce avanti
accanto alle rispettive caselle. Per
scorrere i mesi si possono utilizzare le frecce avanti  e indietro
e indietro  oppure aprire le liste del mese e
dell’anno
oppure aprire le liste del mese e
dell’anno  e selezionare
quelli desiderati (Figura
6376).
e selezionare
quelli desiderati (Figura
6376).
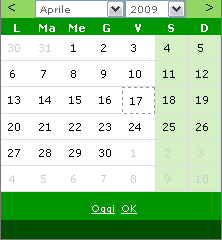
Figura 73
Se non si inserisce nessun criterio di ricerca il sistema presenterà la lista completa di tutti i Provvedimenti aventi lo stato Dati modificabili.
Selezionando il provvedimento dalla lista dei risultati il sistema inserisce automaticamente la Proposta di provvedimento e i Dati definitivi, se già presenti sul provvedimento, nelle rispettive caselle di testo.
Per inserire
i Dati contabili
dell’atto per quanto riguarda il Conto
capitale, premere il pulsante  per visualizzare la finestra Registrazione
nuova quota in conto capitale del fondo riserva (Tipologia impegno, Anno, Capitolo /
Articolo, Numero impegno, Posizione, Importo)
(Figura 74).
per visualizzare la finestra Registrazione
nuova quota in conto capitale del fondo riserva (Tipologia impegno, Anno, Capitolo /
Articolo, Numero impegno, Posizione, Importo)
(Figura 74).
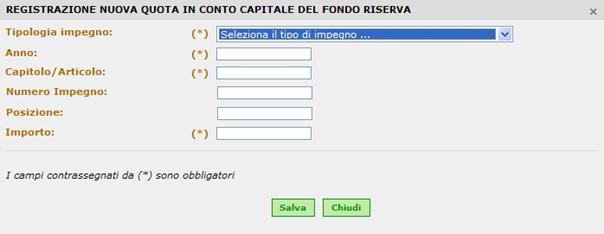
Figura 74
Per inserire il campo Capitolo / Articolo digitare le prime cifre nella casella di testo e attendere qualche secondo la comparsa della lista, quindi scegliere il capitolo o l’articolo scelto. (esempio Figura 75)
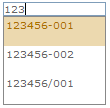
Figura 75
I campi contrassegnati da asterisco (*) sono obbligatori.
Una volta inseriti i dati obbligatori, dando il Salva il sistema riporterà la nuova quota in conto capitale del fondo riserva sulla pagina principale di inserimento dell’atto. (Figura 76)

Figura 76
Se si
vuole eliminare una quota in conto capitale del fondo riserva, sarà sufficiente
selezionare l’icona  posta accanto
alla quota.
posta accanto
alla quota.
Per inserire i Dati contabili dell’atto per quanto riguarda le quote in annualità, si devono inserire i Dati annualità per definire la tipologia annualità e la durata.
La Tipologia annualità si seleziona da un menù a tendina che permette di specificare la tipologia di tasso.
Se si seleziona “standard”, significa che il calcolo delle rate viene effettuato con la formula:
Scegliendo la tipologia “Tasso zero” significa che il calcolo viene effettuato dividendo l’importo in annualità per la durata:
Importo totale annualità / N.
Solo
dopo aver specificato la tipologia e la durata il sistema mostrerà il
pulsante  per aggiungere una nuova quota
in annualità: Registrazione nuova quota in annualità del fondo riserva
(Tipologia impegno, Anno, Capitolo
/ Articolo, Numero impegno, Posizione, Importo)
(Figura 77),
per aggiungere una nuova quota
in annualità: Registrazione nuova quota in annualità del fondo riserva
(Tipologia impegno, Anno, Capitolo
/ Articolo, Numero impegno, Posizione, Importo)
(Figura 77),
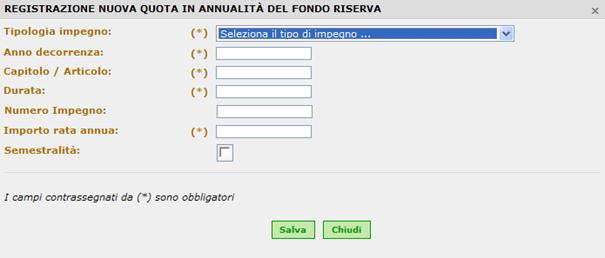
Figura 77
Per inserire il campo Capitolo / Articolo digitare le prime cifre nella casella di testo e attendere qualche secondo la comparsa della lista, quindi scegliere il capitolo o l’articolo scelto. (esempio Figura 78)
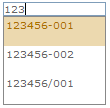
Figura 78
I campi contrassegnati da asterisco (*) sono obbligatori.
Non è presente il tasso che verrà determinato solo quando, con la registrazione del trasferimento, verrà ammesso un finanziamento.
Una volta inseriti i dati obbligatori, dando il Salva il sistema riporterà la nuova quota in annualità sulla pagina principale di inserimento dell’atto. (Figura 79)

Figura 79
Se si vuole inserire una nota relativa all’inserimento di un nuovo atto con fondo riserva, è sufficiente inserire il testo nel campo note (Figura 80), posto in fondo alla schermata.

Figura 80
Infine per confermare tutti i dati inseriti per la registrazione del nuovo atto, premere il pulsante Salva presente in fondo alla pagina. Il sistema notifica con un messaggio di avviso il corretto inserimento dell’atto.
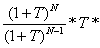 Importo totale annualità
Importo totale annualità