Ricercare un atto d’ammissione
Per ricercare un Atto d’ammissione selezionare il link Ricerca atti di ammissione presente nel menu Atti di ammissione.
Inserire i criteri di ricerca: Struttura responsabile del dato, Provvedimento, (Proposta di provvedimento, Dati definitivi), Categoria, Descrizione breve, Descrizione, Capitolo / Articolo, Codice WBS, Stato, Completamente ammesso, Completamente concesso, Completamente assegnato (Figura 115).
È possibile scegliere l’ordinamento con cui si vuole visualizzare la lista dei risultati selezionando una delle voci presenti nella lista Ordina per: Descrizione breve, Descrizione.
Se non si inserisce nessun criterio di ricerca il sistema presenterà la lista completa di tutti gli atti di ammissione.
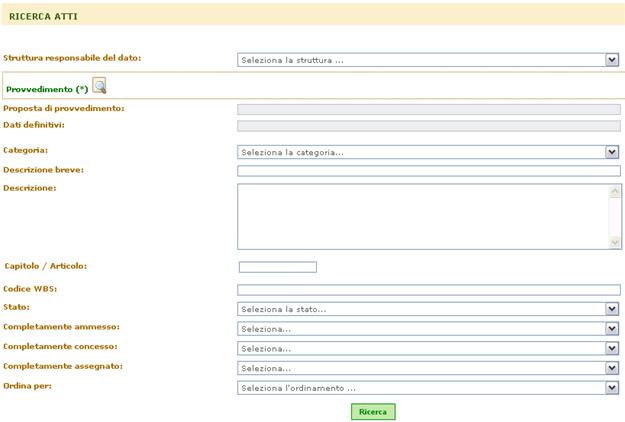
Figura 115
Per
scegliere il Provvedimento premere
il pulsante  accanto alla
voce Provvedimento. Il sistema presenta la
finestra di Ricerca Provvedimenti (Figura 116)
accanto alla
voce Provvedimento. Il sistema presenta la
finestra di Ricerca Provvedimenti (Figura 116)
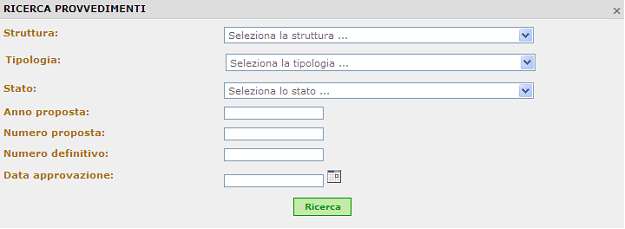
Figura 116
Inserire i criteri di ricerca: Struttura, Tipologia (Determina – Delibera), Stato (Dati modificabili – Dati non modificabili – Fine Iter), Anno proposta, Numero proposta, Numero definitivo, Data approvazione e avviare la ricerca premendo il pulsante Ricerca.
Per inserire la
Data approvazione è possibile utilizzare il
calendario premendo il pulsante  accanto alle rispettive caselle. Per
scorrere i mesi si possono utilizzare le frecce avanti
accanto alle rispettive caselle. Per
scorrere i mesi si possono utilizzare le frecce avanti  e indietro
e indietro  oppure aprire le liste del mese e
dell’anno
oppure aprire le liste del mese e
dell’anno  e selezionare
quelli desiderati (Figura 117).
e selezionare
quelli desiderati (Figura 117).
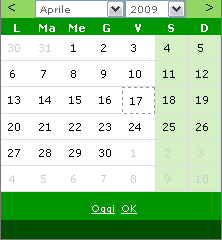
Figura 117
Se non si inserisce nessun criterio di ricerca il sistema presenterà la lista completa di tutti i Provvedimenti (Figura 118).
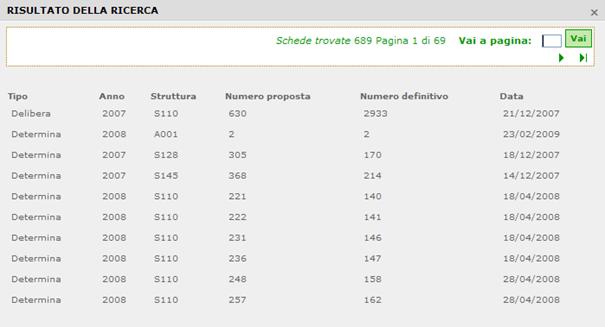
Figura 118
Selezionando il provvedimento dalla lista dei risultati (Figura 118) il sistema inserisce automaticamente la Proposta di provvedimento e i Dati definitivi nelle rispettive caselle di testo.
La lista dei
risultati della ricerca visualizza dieci elementi per pagina. Per scorrere le
pagine premere i pulsanti pagina
successiva  ,
pagina precedente
,
pagina precedente  ,
torna alla prima pagina
,
torna alla prima pagina
 , vai
all’ultima pagina
, vai
all’ultima pagina  . Per andare
alla pagina desiderata digitare il numero nella casella Vai a pagina e premere il
pulsante Vai (Figura 119).
. Per andare
alla pagina desiderata digitare il numero nella casella Vai a pagina e premere il
pulsante Vai (Figura 119).

Figura 119
Dopo aver aggiunto il provvedimento è possibile visualizzane
il dettaglio premendo l’icona  che compare a fianco ad esso.
che compare a fianco ad esso.
Dopo aver inserito i criteri di ricerca nella pagina di Ricerca atti (Figura 115) premere il pulsante Ricerca.
Verrà visualizzata la lista degli atti che rispettano i criteri di ricerca inseriti, se non si è inserito alcun criterio verrà visualizzata la lista di tutti gli atti (Figura 120).
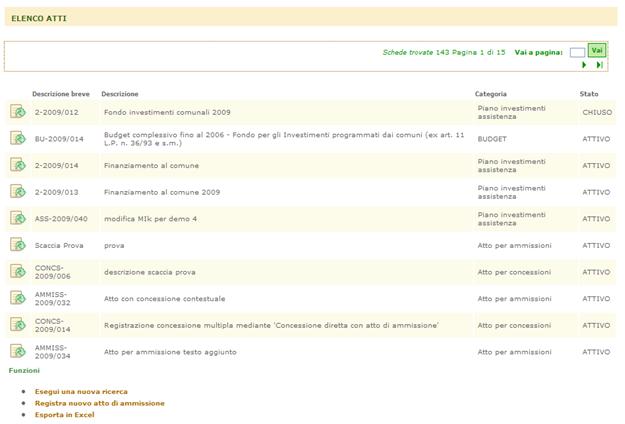
Figura 120
La lista dei risultati della ricerca visualizza dieci elementi
per pagina. Per scorrere le pagine premere i pulsanti pagina successiva  ,
pagina precedente
,
pagina precedente  ,
torna alla prima pagina
,
torna alla prima pagina
 , vai
all’ultima pagina
, vai
all’ultima pagina  . Per andare
alla pagina desiderata digitare il numero nella casella Vai a pagina e premere il
pulsante Vai (Figura 121).
. Per andare
alla pagina desiderata digitare il numero nella casella Vai a pagina e premere il
pulsante Vai (Figura 121).

Figura 121
Per
visualizzare l’atto desiderato si seleziona l’icona  posta accanto all’atto.
posta accanto all’atto.
Il sistema visualizza la pagina di dettaglio dell’atto (vedi Visualizzare il dettaglio di un atto d’ammissione)
Per eseguire una nuova ricerca selezionare il link Esegui una nuova ricerca, oppure per registrare un nuovo atto selezionare il link Registra nuovo atto, entrambi presenti in fondo alla pagina dei risultati.
Il link Esporta in Excel permette di esportare i dati in formato Excel.