Inserire una “Altra Assegnazione”
Con il termine “Altre assegnazioni” si intendono le assegnazioni non collegate ad atti di ammissione e concessioni. Per inserire una “altra assegnazione”, selezionare la voce Altre Assegnazioni nel menu Assegnazioni sotto Assegnazioni.
Inserire i dati richiesti: Tipologia assegnazione, Struttura, Provvedimenti di assegnazione (Proposta di provvedimento, Dati definitivi) e Quote in annualità o in conto capitale. (Figura 622).
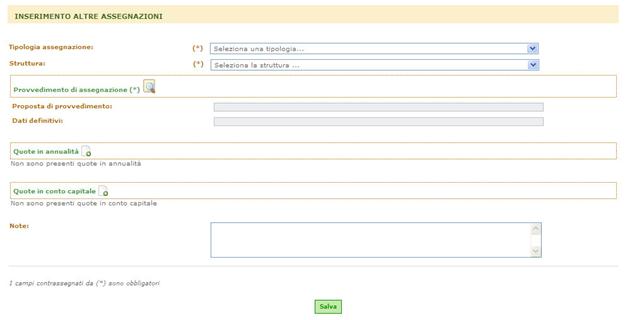
Figura 622
I campi contrassegnati da asterisco (*) sono obbligatori
La Tipologia di assegnazione viene proposta attraverso un menù a tendina (Figura 623) tra cui scegliere il tipo di “altra assegnazione” che si vuole inserire

Figura 624
Per
scegliere il provvedimento (Proposta di provvedimento e Dati
definitivi), premere su  a destra di Provvedimento di
assegnazione. Si presenta la finestra di Ricerca provvedimento (Figura
625).
a destra di Provvedimento di
assegnazione. Si presenta la finestra di Ricerca provvedimento (Figura
625).
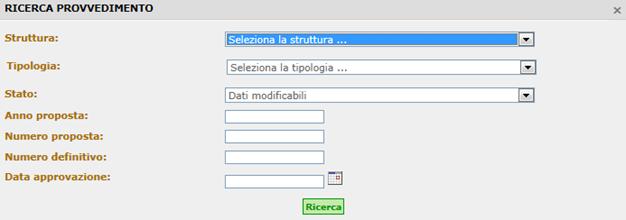
Figura 625
Inserire i criteri di ricerca: Struttura, Tipologia (Determina – Delibera), Anno proposta, Numero proposta, Numero definitivo, Data approvazione e avviare la ricerca premendo il pulsante Ricerca.
Per inserire
la Data è possibile utilizzare il
calendario premendo il pulsante  accanto alle rispettive caselle. Per
scorrere i mesi si possono utilizzare le frecce avanti
accanto alle rispettive caselle. Per
scorrere i mesi si possono utilizzare le frecce avanti  e indietro
e indietro  oppure aprire le liste del mese e
dell’anno
oppure aprire le liste del mese e
dell’anno  e selezionare
quelli desiderati (Figura
626).
e selezionare
quelli desiderati (Figura
626).
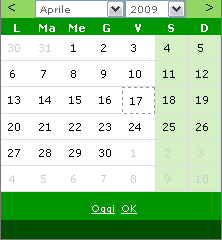
Figura 626
Se non si inserisce nessun criterio di ricerca il sistema presenterà la lista completa di tutti i Provvedimenti (Figura 627).
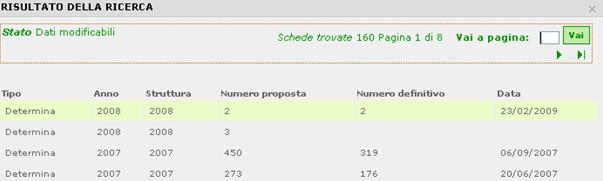
Figura 627
La lista dei risultati della ricerca visualizza dieci elementi
per pagina. Per scorrere le pagine premere i pulsanti pagina successiva  ,
pagina precedente
,
pagina precedente  ,
torna alla prima pagina
,
torna alla prima pagina
 , vai
all’ultima pagina
, vai
all’ultima pagina  . Per andare
alla pagina desiderata digitare il numero nella casella Vai a pagina e premere il
pulsante Vai (Figura
628).
. Per andare
alla pagina desiderata digitare il numero nella casella Vai a pagina e premere il
pulsante Vai (Figura
628).

Figura 628
Selezionando il provvedimento dalla lista dei risultati il sistema inserisce automaticamente la Proposta di provvedimento e i Dati definitivi nelle rispettive caselle di testo.
Per inserire delle Quote in annualità, selezionale
l’icona  in corrispondenza
di tale voce. Comparirà una nuova riga per l’inserimento di una nuova quota (Figura 629). Inserire
i dati richiesti (Capitolo / Articolo, Anno decorrenza, Durata, Numero
impegno, Posizione dal, Posizione al, Importo).
in corrispondenza
di tale voce. Comparirà una nuova riga per l’inserimento di una nuova quota (Figura 629). Inserire
i dati richiesti (Capitolo / Articolo, Anno decorrenza, Durata, Numero
impegno, Posizione dal, Posizione al, Importo).

Figura 629
Selezionando l’icona  presente accanto alla quota in annualità
verranno visualizzati i capi necessari per l’inserimento dei dati relativi
all’assegnazione di una determinata quota (Figura
630).
presente accanto alla quota in annualità
verranno visualizzati i capi necessari per l’inserimento dei dati relativi
all’assegnazione di una determinata quota (Figura
630).
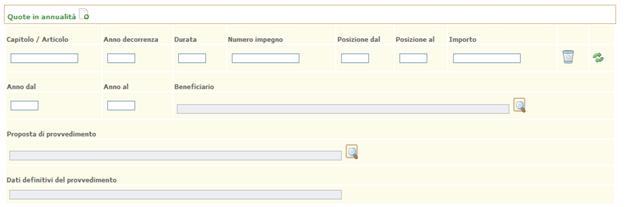
Figura 630
Per inserire i dati del Beneficiario e la Proposta di provvedimento è sufficiente selezionare la lente in corrispondenza della voce, ricercare l’ente/il provvedimento e selezionare quello desiderato.
E’ possibile rimuovere una quota in annualità precedentemente
aggiunta selezionando l’icona  in corrispondenza della quota che si
desidera cancellare.
in corrispondenza della quota che si
desidera cancellare.
Per inserire una Quota in conto
capitale si seleziona l’icona  in corrispondenza di tale voce. Il
sistema aggiungerà una riga con gli spazi appositi per l’inserimento dei dati
(Capitolo, Anno, Numero impegno, Posizione, Importo).
in corrispondenza di tale voce. Il
sistema aggiungerà una riga con gli spazi appositi per l’inserimento dei dati
(Capitolo, Anno, Numero impegno, Posizione, Importo).

Figura 631
E’ possibile rimuovere una quota in
conto capitale precedentemente aggiunta selezionando l’icona  in corrispondenza della quota che si
desidera cancellare.
in corrispondenza della quota che si
desidera cancellare.
Se si vuole inserire una nota relativa all’inserimento di una “altra assegnazione”, è sufficiente inserire il testo nel campo note, posto in fondo alla schermata.

Figura 632
Per convalidare i dati inseriti dell’assegnazione, selezionare il pulsante Salva presente in fondo alla pagina.
La stessa procedura può essere svolta selezionando il link Registrazione nuova assegnazione diversa o Registrazione nuova assegnazione anticipata relativa alle annualità presente nella pagina di visualizzazione delle assegnazioni, che si presenta dopo una ricerca.