Inserire un’assegnazione risorse
Selezionare la voce Assegnazione presente nel menu Assegnazioni sotto Assegnazioni . Il sistema presenta la pagina per l’inserimento dei dati (Figura 597).
Inserire la Struttura, la Tipologia di assegnazione, il Provvedimento di assegnazione (Proposta di provvedimento ed i Dati definitivi), l’Assegnazione atto e l’Assegnazione Concessione.
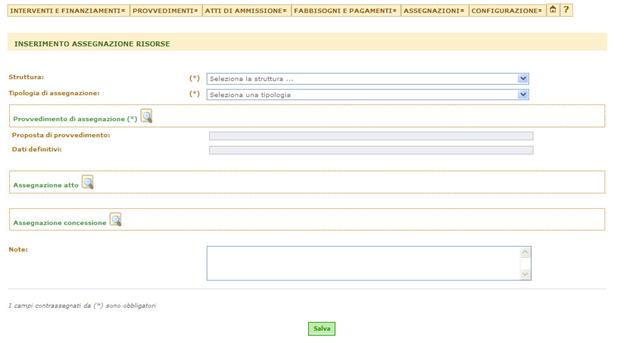
Figura 597
I campi contrassegnati da asterisco (*) sono obbligatori.
La Tipologia di assegnazione viene proposta attraverso un menù a tendina tra cui scegliere il tipo di assegnazione che si vuole inserire

Figura 598
Per scegliere i Dati del provvedimento (Proposta di
provvedimento e Dati definitivi), premere su  in corrispondenza di Provvedimento di
assegnazione. Il sistema presenta una finestra di Ricerca
provvedimenti (Figura
599).
in corrispondenza di Provvedimento di
assegnazione. Il sistema presenta una finestra di Ricerca
provvedimenti (Figura
599).
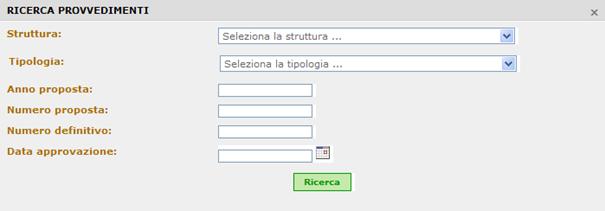
Figura 599
Inserire i criteri di ricerca: Struttura, Tipologia (Determina – Delibera), Anno proposta, Numero proposta, Numero definitivo, Data approvazione e avviare la ricerca premendo il pulsante Ricerca.
Per inserire
la Data è possibile utilizzare il
calendario premendo il pulsante  accanto alle rispettive caselle. Per
scorrere i mesi si possono utilizzare le frecce avanti
accanto alle rispettive caselle. Per
scorrere i mesi si possono utilizzare le frecce avanti  e indietro
e indietro  oppure aprire le liste del mese e
dell’anno
oppure aprire le liste del mese e
dell’anno  e selezionare
quelli desiderati (Figura
600).
e selezionare
quelli desiderati (Figura
600).
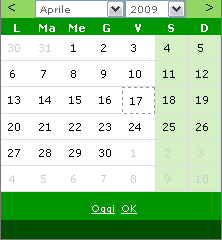
Figura 600
Se non si inserisce nessun criterio di ricerca il sistema presenterà la lista completa di tutti i Provvedimenti (Figura 601).
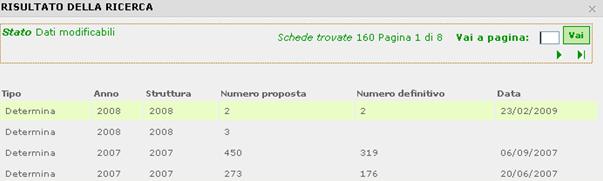
Figura 601
La lista dei risultati della ricerca visualizza dieci elementi
per pagina. Per scorrere le pagine premere i pulsanti pagina successiva  ,
pagina precedente
,
pagina precedente  ,
torna alla prima pagina
,
torna alla prima pagina
 , vai
all’ultima pagina
, vai
all’ultima pagina  . Per andare
alla pagina desiderata digitare il numero nella casella Vai a pagina e premere il
pulsante Vai (Figura
602).
. Per andare
alla pagina desiderata digitare il numero nella casella Vai a pagina e premere il
pulsante Vai (Figura
602).

Figura 602
Selezionando il provvedimento dalla lista dei risultati il sistema inserisce automaticamente la Proposta di provvedimento e i Dati definitivi nelle rispettive caselle di testo.
Analogamente per l’Assegnazione atto, selezionare la lente, inserire i criteri di ricerca (Struttura responsabile del dato, Categoria, Descrizione breve, Descrizione, Capitolo / Articolo, Codice WBS, Completamente ammesso, Completamente concesso, Completamente assegnato, è possibile selezionare anche l’Ordinamento desiderato) e premere Ricerca (Figura 603). Se non si inserisce alcun criterio il sistema presenterà la lista di tutti gli atti.
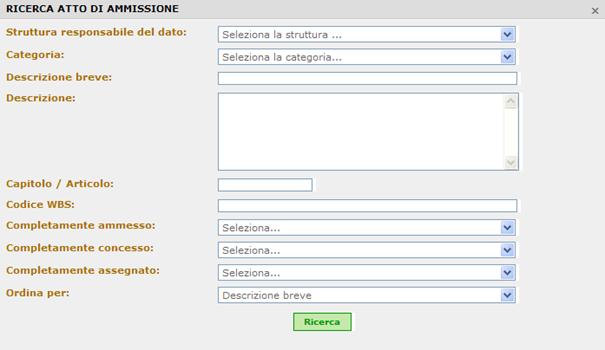
Figura 603
Se si stanno assegnando quote di un atto è necessario selezionare l’atto desiderato dalla lista presentata dal sistema (Figura 604), i dati verranno automaticamente inseriti negli appositi spazi presenti nella pagina di inserimento dell’assegnazione.
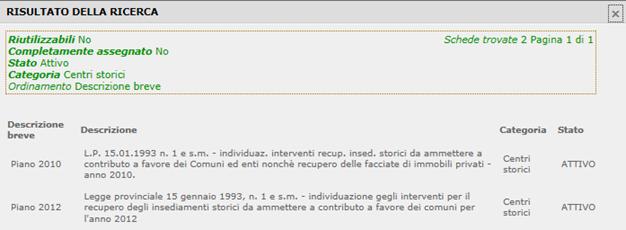
Figura 604
La lista dei risultati della ricerca visualizza dieci elementi
per pagina. Per scorrere le pagine premere i pulsanti pagina successiva  ,
pagina precedente
,
pagina precedente  ,
torna alla prima pagina
,
torna alla prima pagina
 , vai
all’ultima pagina
, vai
all’ultima pagina  . Per andare
alla pagina desiderata digitare il numero nella casella Vai a pagina e premere il
pulsante Vai (Figura
605).
. Per andare
alla pagina desiderata digitare il numero nella casella Vai a pagina e premere il
pulsante Vai (Figura
605).

Figura 605
Dopo aver scelto l’atto di ammissione, saranno visualizzate, se presenti, le quote in conto capitale, le quote in annualità, le quote in conto capitale del fondo riserva, le quote in annualità del fondo riserva dell'atto di ammissione (Figura 606). Per ciascuna quota viene indicato l’importo ancora da assegnare.
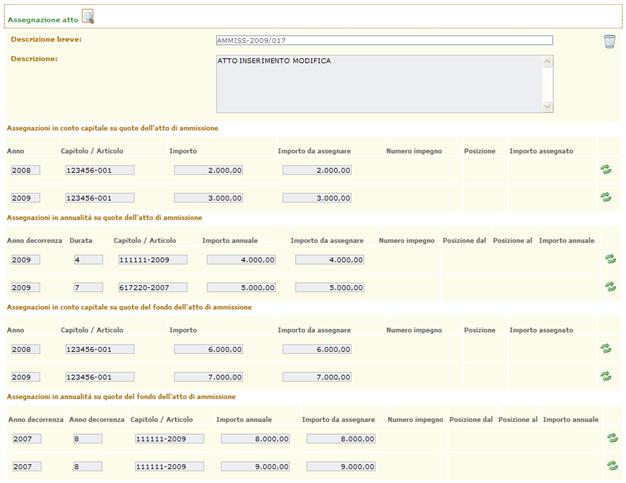
Figura 606
Per le assegnazioni in conto capitale presenti è possibile,
premendo su  , inserire Numero
impegno, Posizione, Importo assegnato (Figura 607).
, inserire Numero
impegno, Posizione, Importo assegnato (Figura 607).

Figura 607
Per le assegnazioni in annualità è possibile inserire Numero impegno, Posizione dal, Posizione dal, Importo annuale, Anno ceduto dal, Anno ceduto al, Beneficiario, Proposta di provvedimento, Dati definitivi del provvedimento (Figura 608).
I campi Anno ceduto dal, Anno ceduto al, Beneficiario, Proposta di provvedimento, Dati definitivi del provvedimento si riferiscono alle annualità che Cassa del Trentino cede a Cassa Depositi e Prestiti.
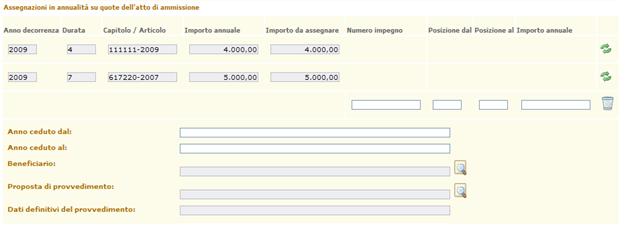
Figura 608
Per scegliere il Beneficiario, selezionare l’icona  in corrispondenza di tale voce,
il sistema presenterà la finestra di Ricerca ente (Figura 609) dalla
quale è possibile, inserendo i dati richiesti, ricercare l’ente
desiderato.
in corrispondenza di tale voce,
il sistema presenterà la finestra di Ricerca ente (Figura 609) dalla
quale è possibile, inserendo i dati richiesti, ricercare l’ente
desiderato.
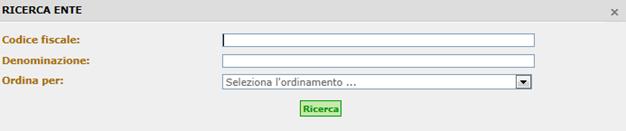
Figura 609
Alla pressione del pulsante Ricerca il sistema predisporrà e visualizzerà la lista dei risultati (Figura 610). Selezionare uno degli enti per far sì che le informazioni relative vengano caricate nella pagina principale.
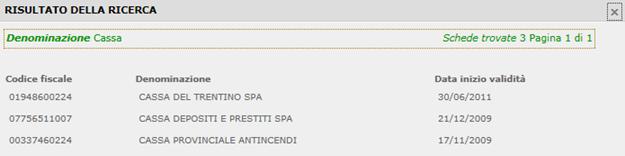
Figura 610
La lista dei risultati della ricerca visualizza dieci elementi
per pagina. Per scorrere le pagine premere i pulsanti pagina successiva  ,
pagina precedente
,
pagina precedente  ,
torna alla prima pagina
,
torna alla prima pagina
 , vai
all’ultima pagina
, vai
all’ultima pagina  . Per andare
alla pagina desiderata digitare il numero nella casella Vai a pagina e premere il
pulsante Vai (Figura
611).
. Per andare
alla pagina desiderata digitare il numero nella casella Vai a pagina e premere il
pulsante Vai (Figura
611).

Figura 611
Per
scegliere il Provvedimento, relativo alla cessione delle assegnazioni,
selezionare l’icona  in
corrispondenza di tale voce, il sistema presenterà la finestra di Ricerca
ente (Figura
612) dalla quale è possibile, inserendo i dati richiesti, ricercare il
provvedimento desiderato.
in
corrispondenza di tale voce, il sistema presenterà la finestra di Ricerca
ente (Figura
612) dalla quale è possibile, inserendo i dati richiesti, ricercare il
provvedimento desiderato.
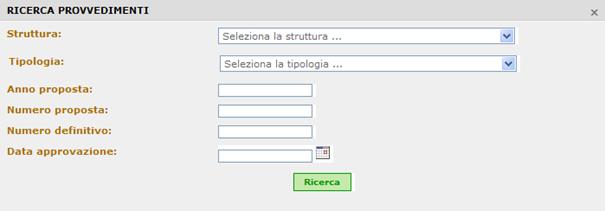
Figura 612
Per inserire la Data
è possibile
utilizzare il calendario premendo il pulsante  accanto alle rispettive caselle. Per
scorrere i mesi si possono utilizzare le frecce avanti
accanto alle rispettive caselle. Per
scorrere i mesi si possono utilizzare le frecce avanti  e indietro
e indietro  oppure aprire le liste del mese e
dell’anno
oppure aprire le liste del mese e
dell’anno  e selezionare
quelli desiderati (Figura
613).
e selezionare
quelli desiderati (Figura
613).
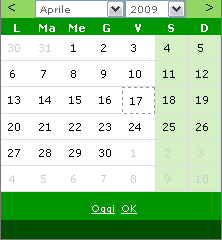
Figura 613
Ecco che verranno presentati i risultati della ricerca che soddisfano i criteri inseriti (Figura 614), se non viene inserito nessun criterio il sistema presenterà tutti i provvedimenti.
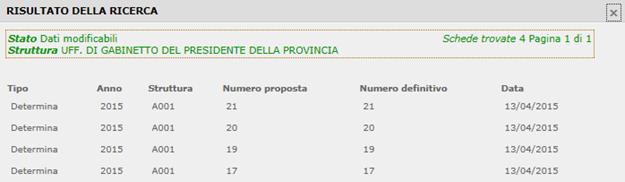
Figura 614
La lista dei risultati della ricerca visualizza dieci elementi
per pagina. Per scorrere le pagine premere i pulsanti pagina successiva  ,
pagina precedente
,
pagina precedente  ,
torna alla prima pagina
,
torna alla prima pagina
 , vai
all’ultima pagina
, vai
all’ultima pagina  . Per andare
alla pagina desiderata digitare il numero nella casella Vai a pagina e premere il
pulsante Vai (Figura
615).
. Per andare
alla pagina desiderata digitare il numero nella casella Vai a pagina e premere il
pulsante Vai (Figura
615).

Figura 615
Selezionare ora il provvedimento desiderato per inserirne i dati nella finestra principale.
Per rimuovere una cessione selezionare l’icona  in corrispondenza dell’Assegnazione in
annualità, per rimuovere tutta l’Assegnazione atto premere l’icona in
corrispondenza della voce Assegnazione atto.
in corrispondenza dell’Assegnazione in
annualità, per rimuovere tutta l’Assegnazione atto premere l’icona in
corrispondenza della voce Assegnazione atto.
Se si stanno assegnando quote di una concessione è necessario scegliere la concessione desiderata cliccando sulla lente (appare la finestra in Figura 616), inserendo i parametri di ricerca desiderati e premendo Ricerca. Selezionare poi dalla lista che compare la concessione desiderata. I dati verranno caricati nella finestra principale.
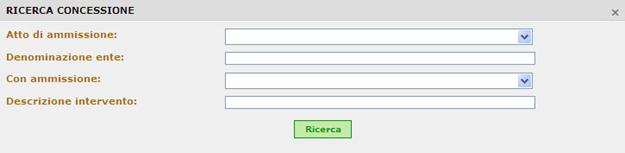
Figura 616
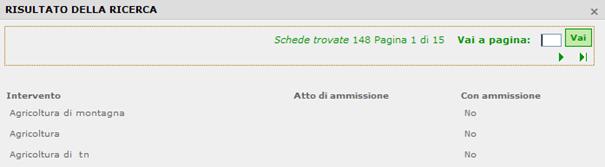
Figura 617
La lista dei risultati della ricerca visualizza dieci elementi
per pagina. Per scorrere le pagine premere i pulsanti pagina successiva  ,
pagina precedente
,
pagina precedente  ,
torna alla prima pagina
,
torna alla prima pagina
 , vai
all’ultima pagina
, vai
all’ultima pagina  . Per andare
alla pagina desiderata digitare il numero nella casella Vai a pagina e premere il
pulsante Vai (Figura
618).
. Per andare
alla pagina desiderata digitare il numero nella casella Vai a pagina e premere il
pulsante Vai (Figura
618).

Figura 618
Dopo aver scelto la concessione verranno visualizzate, se presenti, le quote in conto capitale e le quote in annualità della concessione (Figura 619).
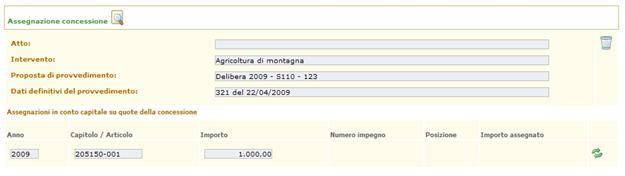
Figura 619
Anche in questo caso è possibile “assegnare” una quota della
concessione premendo su  ed
inserendo i dati richiesti: Numero impegno,
Posizione ed Importo assegnato. (Figura
620).
ed
inserendo i dati richiesti: Numero impegno,
Posizione ed Importo assegnato. (Figura
620).
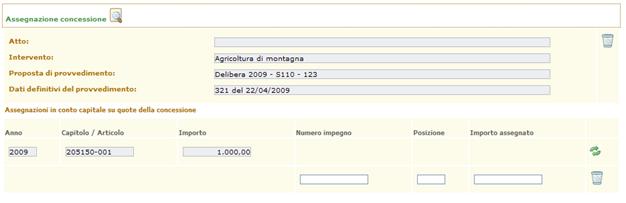
Figura 620
Per rimuovere un’Assegnazione in conto capitale
inserita premere su  in
corrispondenza della stessa.
in
corrispondenza della stessa.
Per rimuovere interamente l’Assegnazione concessione selezionare l’icona in corrispondenza dell’assegnazione.
Se si vuole inserire una nota relativa all’inserimento della nuova assegnazione, è sufficiente inserire il testo nel campo note, posto in fondo alla schermata.

Figura 621
Per convalidare i dati premere il pulsante Salva presente in fondo alla pagina.
La stessa procedura può essere svolta selezionando il link Registrazione nuova assegnazione a seguito approvazione atto di ammissione presente nella pagina di visualizzazione delle assegnazioni, che si presenta dopo una ricerca.