Inserire concessione nuovo finanziamento senza atto di ammissione
Per inserire una concessione di finanziamento senza atto di ammissione, selezionare il link Concessione finanziamento senza atto di ammissione, disponibile nel sottomenù Finanziamenti accessibile dal menù Interventi e finanziamenti.
Il sistema visualizza la pagina per l’inserimento dei dati necessari ad inserire un nuovo finanziamento senza atto di ammissione (Figura 273).

Figura 273
I campi contrassegnati da asterisco (*) sono obbligatori.
Inserire i dati richiesti: Dati dell'intervento, Provvedimento di concessione, Dati del contributo, Erogabilità e fabbisogno, eventuali Note ed il Destinatario del pagamento e premere Salva.
Per scegliere i dati
dell’intervento selezionare , comparirà la finestra per la ricerca
dell’intervento (Figura 274).
Inserire i dati: Struttura, Descrizione, Codice
WBE, Ordina per e premere Ricerca.
, comparirà la finestra per la ricerca
dell’intervento (Figura 274).
Inserire i dati: Struttura, Descrizione, Codice
WBE, Ordina per e premere Ricerca.

Figura 274
Verrà visualizzata la lista degli interventi corrispondenti ai criteri inseriti, se non viene inserito alcun criterio il sistema presenterà tutti gli interventi (Figura 275).

Figura 275
Selezionando un intervento tra quelli presentati, i dati verranno direttamente inseriti nella finestra principale di concessione di un nuovo finanziamento (Figura 276).
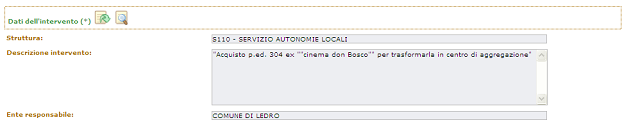
Figura 276
Per scegliere i Dati finanziamento
originario selezionare  ,
comparirà la finestra per la ricerca finanziamenti (Figura 277).
,
comparirà la finestra per la ricerca finanziamenti (Figura 277).
Inserire i dati: Atto di ammissione, Denominazione ente, Con ammissione, Con concessione, Con rendicontazione, Descrizione intervento e premere Ricerca.

Figura 277
Verrà visualizzata la lista dei finanziamenti corrispondenti ai criteri inseriti, se non viene inserito alcun criterio, il sistema presenterà tutti gli interventi (Figura 278).
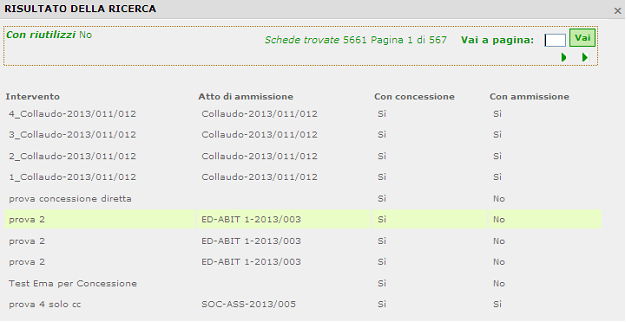
Figura 278
Selezionando uno, i dati verranno direttamente inseriti nella finestra principale di concessione di un nuovo finanziamento (Figura 279).

Figura 279
Per scegliere il provvedimento e i dati
definitivi premere il pulsante  accanto alla voce Provvedimento
di concessione.
accanto alla voce Provvedimento
di concessione.
Il sistema presenta la finestra di Ricerca provvedimenti (Figura 280).
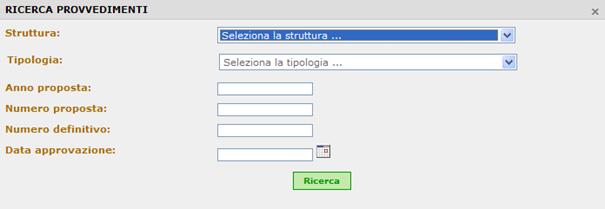
Figura 280
Inserire i criteri di ricerca: Struttura, Tipologia (Determina – Delibera), Anno proposta, Numero proposta, Numero definitivo, Data approvazione e avviare la ricerca premendo il pulsante Ricerca.
Per inserire
la Data è possibile utilizzare il
calendario premendo il pulsante  accanto alle rispettive caselle. Per
scorrere i mesi si possono utilizzare le frecce avanti
accanto alle rispettive caselle. Per
scorrere i mesi si possono utilizzare le frecce avanti  e indietro
e indietro  oppure aprire le liste del mese e
dell’anno
oppure aprire le liste del mese e
dell’anno  e selezionare
quelli desiderati (Figura
281).
e selezionare
quelli desiderati (Figura
281).
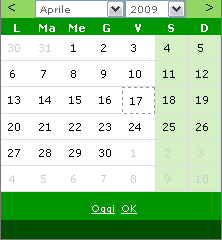
Figura 281
Se non si inserisce nessun criterio di ricerca, il sistema presenterà la lista completa di tutti i Provvedimenti (Figura 282).
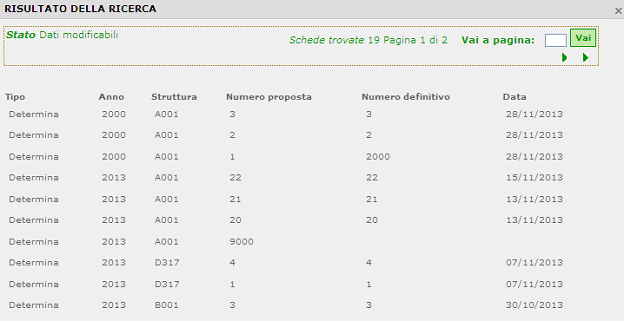
Figura 282
Selezionando il provvedimento dalla lista dei risultati il sistema inserisce automaticamente la Proposta di provvedimento e i Dati definitivi nelle rispettive caselle di testo (Figura 283).

Figura 283
Tutte le liste dei risultati della ricerca visualizza dieci
elementi per pagina. Per scorrere le pagine premere i pulsanti
pagina successiva  ,
pagina precedente
,
pagina precedente  ,
torna alla prima pagina
,
torna alla prima pagina
 , vai
all’ultima pagina
, vai
all’ultima pagina  . Per andare
alla pagina desiderata digitare il numero nella casella Vai a pagina e premere il
pulsante Vai (Figura
284).
. Per andare
alla pagina desiderata digitare il numero nella casella Vai a pagina e premere il
pulsante Vai (Figura
284).

Figura 284
Per quanto riguarda i Dati del contributo, inserendo
Importo spesa ammessa in sede di concessione, Percentuale
contributo ed Importo già erogato da PAT, il sistema calcolerà
automaticamente il campo Importo contributo calcolato premendo sull’icona
 .
.
Nella sezione Dati in conto capitale è possibile
aggiungere delle quote in conto capitale premendo l’icona  , oppure è possibile aggiungere una quota con
riutilizzo selezionando l’icona
, oppure è possibile aggiungere una quota con
riutilizzo selezionando l’icona  (Inserire
concessione nuovo finanziamento senza atto di ammissione con
riutilizzi).
(Inserire
concessione nuovo finanziamento senza atto di ammissione con
riutilizzi).
Il sistema presenterà la pagina per l’inserimento della nuova quota (Figura 285). Inserire i dati richiesti: Anno, Capitolo / Articolo ed Importo ed eventualmente Numero Impegno e Posizione.

Figura 285
Per inserire il campo Capitolo / Articolo digitare le prime cifre nella casella di testo e attendere qualche secondo la comparsa della lista, quindi scegliere il capitolo o l’articolo scelto. (esempio Figura 286)
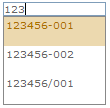
Figura 286
Inseriti i valori richiesti e selezionando il pulsante Salva, il sistema riporta i dati della nuova quota (Figura 287).

Figura 287
Dopo l’aggiunta della nuova quota sarà possibile visualizzare
il dettaglio per modificare i valori premendo  (Figura 288) oppure rimuoverla premendo
(Figura 288) oppure rimuoverla premendo  .
.
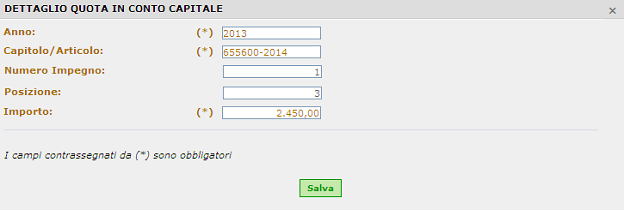
Figura 288
Nella sezione Dati in annualità, inserendo Tipologia
annualità, Tasso e Durata vedremo comparire l’icona  a fianco della scritta “Non sono
presenti quote in annualità”, questo ci permetterà di inserire nuove quote in
annualità selezionando appunto tale icona (Figura
289) oppure di inserire nuove quote con riutilizzo selezionando l’icona
a fianco della scritta “Non sono
presenti quote in annualità”, questo ci permetterà di inserire nuove quote in
annualità selezionando appunto tale icona (Figura
289) oppure di inserire nuove quote con riutilizzo selezionando l’icona  (Inserire
concessione nuovo finanziamento senza atto di ammissione con
riutilizzi).
(Inserire
concessione nuovo finanziamento senza atto di ammissione con
riutilizzi).
Inserire i dati: Anno decorrenza, Capitolo / Articolo, Numero Impegno (opzionale) e Importo annuale (Figura 289).
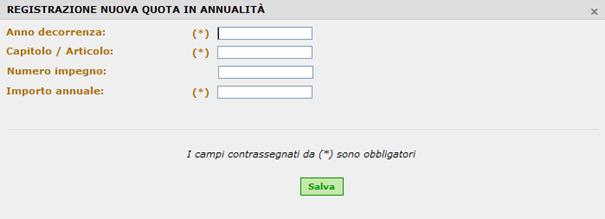
Figura 289
Per inserire il campo Capitolo / Articolo digitare le prime cifre nella casella di testo e attendere qualche secondo la comparsa della lista, quindi scegliere il capitolo o l’articolo scelto. (esempio Figura 290)
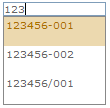
Figura 290
Premendo poi Salva avremo aggiunto una nuova quota in annualità (Figura 291).

Figura 291
Una volta aggiunta la quota in annualità può essere rimossa
premendo il corrispondente pulsante  oppure si può visualizzare il dettaglio
per modificare i valori selezionando
oppure si può visualizzare il dettaglio
per modificare i valori selezionando  .
.
E’ quindi necessario compilare la parte Erogabilità e Fabbisogno (Figura 292)

Figura 292
Se è necessario che l’ente beneficiario del contributo presenti della documentazione quando richiede il fabbisogno, è necessario che la struttura competente selezioni la casella “Presentazione documentazione 1° fabbisogno”. Gli operatori di Cassa del Trentino, a loro volta, nell’inserimento del fabbisogno (vedi Inserire nuovo fabbisogno) devono selezionare la casella “Documentazione presentata”, solo così sarà possibile inserire il pagamento a fabbisogno.
Dovrà quindi obbligatoriamente essere compilato il campo “Percentuale di derogabilità a fabbisogno”, indicante quanto al massimo potrà essere erogato tramite pagamenti a fabbisogno, la percentuale può variare da 0% a 100%.
Per
scegliere il Destinatario del pagamento la procedura è analoga, premere
il pulsante  , inserire i dati e
ricercare l’ente (Figura 293).
, inserire i dati e
ricercare l’ente (Figura 293).
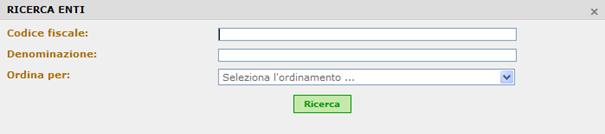
Figura 293
Se non si inserisce nessun criterio di ricerca il sistema presenterà la lista completa di tutti gli enti (Figura 294).
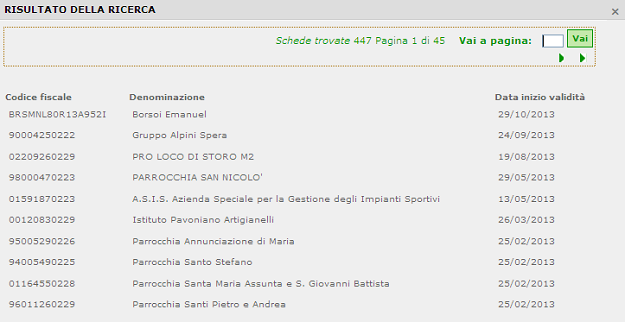
Figura 294
La lista dei risultati della ricerca visualizza dieci elementi
per pagina. Per scorrere le pagine premere i pulsanti pagina successiva  ,
pagina precedente
,
pagina precedente  ,
torna alla prima pagina
,
torna alla prima pagina
 , vai
all’ultima pagina
, vai
all’ultima pagina  . Per andare
alla pagina desiderata digitare il numero nella casella Vai a pagina e premere il
pulsante Vai (Figura 393).
. Per andare
alla pagina desiderata digitare il numero nella casella Vai a pagina e premere il
pulsante Vai (Figura 393).

Figura 295
Scegliendone uno dall’elenco, i suoi dati verranno inseriti nello spazio apposito nella pagina principale (Figura 296).

Figura 296
Se si vuole inserire una nota relativa all’inserimento di un nuovo atto, è sufficiente inserire il testo nel campo note (Figura 297), posto in fondo alla schermata.

Figura 297
I campi contrassegnati da asterisco (*) sono obbligatori.
Per confermare i dati inseriti per la registrazione del nuovo atto, premere il pulsante Salva presente in fondo alla pagina.
Il sistema notifica con un messaggio di avviso il corretto inserimento dell’atto.
Una volta salvata la concessione, in fondo alla pagina, saranno visualizzati il link per:
Visualizza differenze tra concesso e assegnato (Visualizzare differenze tra concesso e assegnato)
Registrazione nuova assegnazione a seguito di concessione (Inserire un’assegnazione risorse)
Revoca finanziamento (Revocare una concessione)
Cancella finanziamento: effettua la cancellazione del finanziamento finché il provvedimento di concessione non è confermato.