Visualizzare il dettaglio di un provvedimento
Dopo aver eseguito una ricerca, dalla lista dei
risultati č possibile selezionando l’icona  , visualizzare il provvedimento desiderato
(Figura
50).
, visualizzare il provvedimento desiderato
(Figura
50).
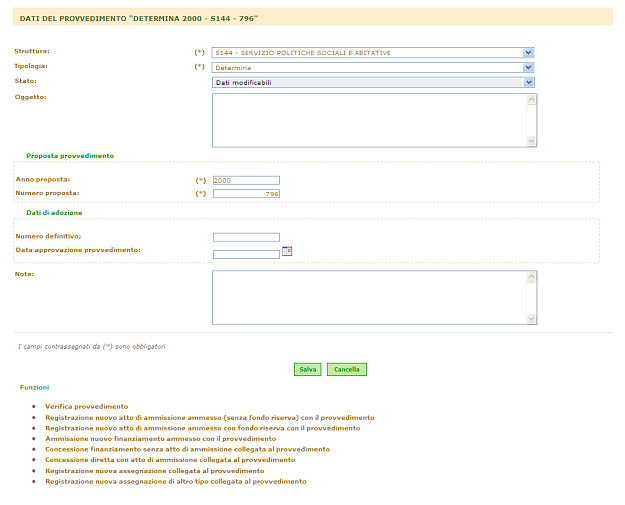
Figura 50
I pulsanti presenti in fondo alla pagina dipendono dallo stato del provvedimento:
Se il provvedimento č in stato Dati modificabili:
• pulsanti Salva e Cancella.
• Verifica provvedimento (Verifica provvedimento).
• Registrazione nuovo atto di ammissione ammesso (senza fondo riserva) con il provvedimento (Inserire un atto di ammissione (senza fondo riserva)).
• Registrazione nuovo atto di ammissione ammesso con fondo riserva con il provvedimento (Inserire un atto di ammissione con fondo riserva).
• Ammissione nuovo finanziamento ammesso con il provvedimento (Inserire ammissione nuovo finanziamento).
• Concessione finanziamento senza atto di ammissione collegata al provvedimento (Inserire concessione nuovo finanziamento senza atto di ammissione).
• Concessione diretta con atto di ammissione collegata al provvedimento (Inserire concessione diretta con atto di ammissione).
• Registrazione nuova assegnazione collegata al provvedimento (Inserire un’assegnazione risorse).
• Registrazione nuova assegnazione di altro tipo collegata al provvedimento (Inserire una “Altra Assegnazione”).
Se il provvedimento č in stato Dati modificabili:
• pulsanti Fine iter e Sblocco;
• Download della stampa dei dati contabili del provvedimento
Se il provvedimento č in stato Fine iter:
• Download della stampa dei dati contabili del provvedimento.